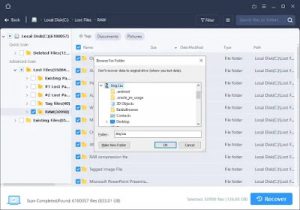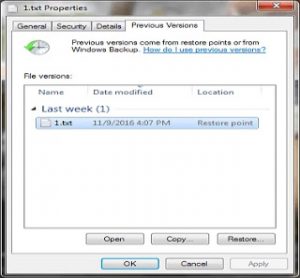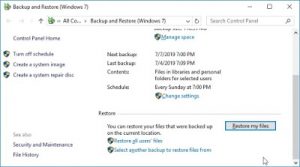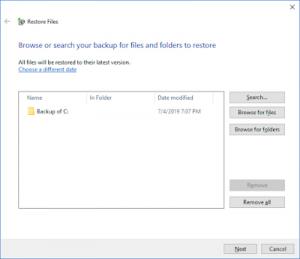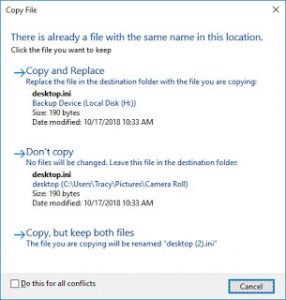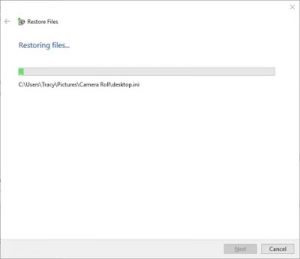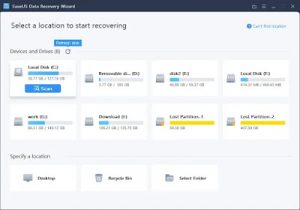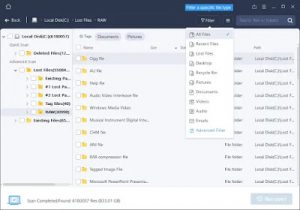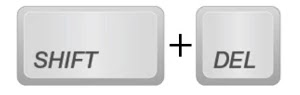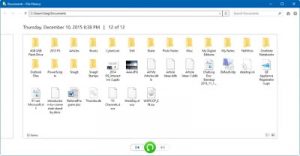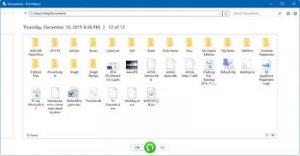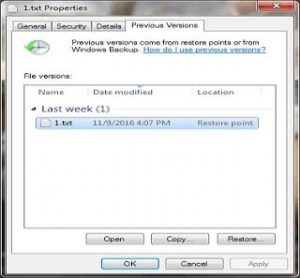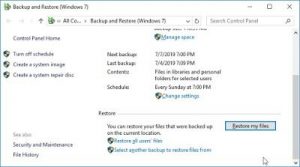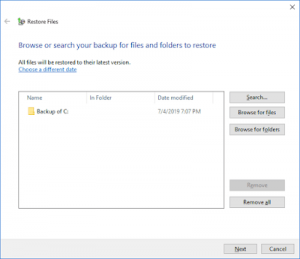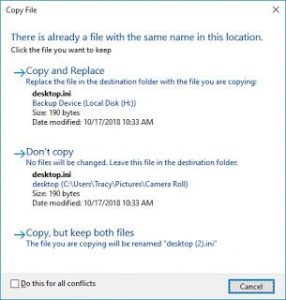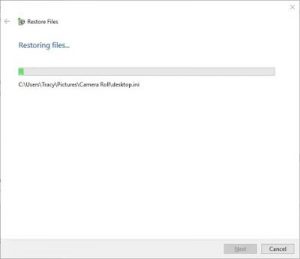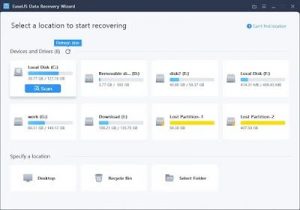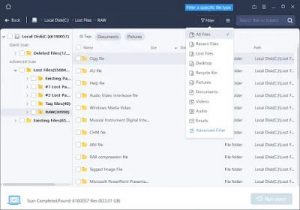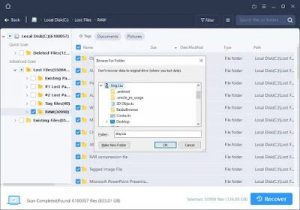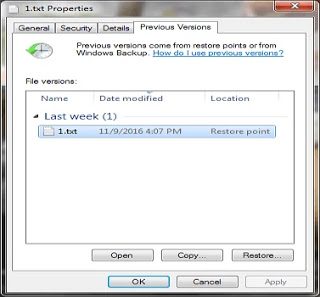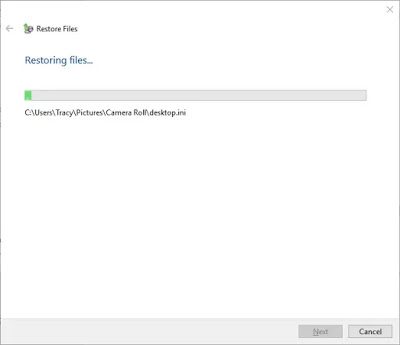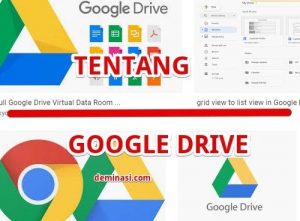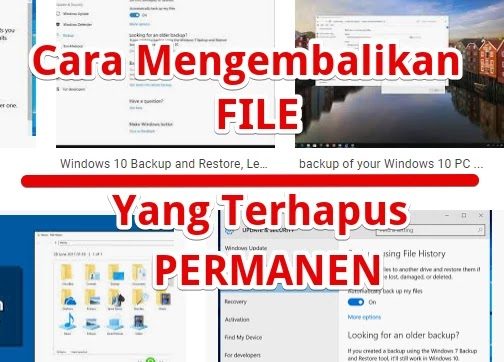
Ini memang penting, bukan karena cara mengembalikan file yang terhapus permanen ini adalah satu-satunya tutor disini, tetapi karena memang kebutuhan akan hal ini ternyata banyak dicari oleh pengguna laptop atau notebook di negara +62. Entah dengan ragam alasan apa, yang pasti teruslah ikuti kelanjutannya dibawah ini.
Daftar Isi
File Terhapus Disengaja dan Tidak Disengaja
Mungkin kamu pernah menghapus file atau Folder dari komputer yang kamu gunakan secara permanen, entah karena file tersebut memberatkan performa komputer, tidak dibutuhkan lagi atau terhapus secara tidak sengaja. Entah karena apapun alasannya, selama kamu masih memiliki tempat penyimpanan yang sama atau menggunakan tempat penyimpanan data pihak ketiga yang dapat menyimpan file backup secara otomatis.
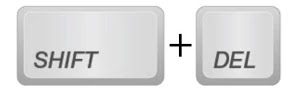
Pada pengguna komputer dengan sistem operasi windows, microsoft menyediakan shortcut untuk menghapus file secara permanen yaitu dengan cara Shift+Delete. Shortcut tersebut berfungsi untuk menghapus file sepenuhnya, tanpa proses pengiriman file tersebut ke recycle bin.
Penyebab lain file terhapus secara permanen juga adalah karena kamu menghapus recycle bin yang merupakan tempat file yang dihapus secara temporer yang dapat dilakukan dengan cara klik kanan-Delete atau dengan menggunakan tombol delete sendiri.
Hal pertama yang harus kalian lakukan untuk mengetahui apakah file tersebut masih berada di penyimpanan komputer atau tidak adalah mengecek recycle bin. Seperti yang dikatakan sebelumnya, semua file yang dihapus di komputer yang kamu gunakan selama tidak dihapus secara permanen dengan menggunakan shortcut Alt+Delete akan dikirim secara otomatis ke recycle bin. Jika file tersebut masih berada di recycle bin, kalian dapat membuka recycle bin, mencari file atau folder yang kalian dibutuhkan, klik kanan dan pilih “restore”. Dengan kalian memilih “restore”, file yang sudah kalian pilih akan kembali ke tempat asalnya.
Tetapi perlu diketahui juga, file yang ada di recycle bin tetap dihitung pada ukuran asli file tersebut sehingga tetap memenuhi tempat penyimpanan yang kamu gunakan. Recycle bin diprogram agar terus menyimpan file yang terhapus sampai penyimpanan yang kamu gunakan tidak bisa memuat file lagi. Jika ternyata tempat penyimpanan sudah melebihi batas maksimum, recycle bin akan menghapus file dan folder dengan otomatis. Urutan file yang dihapus mulai dari file yang pertama kali ada di recycle bin, sehingga file yang baru kamu hapus tidak akan terhapus secara otomatis jika tempat penyimpanan komputer kamu sudah mencapai kapasitas maksimum.
Baca juga: Penyebab dan Cara Atasi Layar Laptop Hitam (Black Screen)
Tidak dapat dipungkiri file juga dapat terhapus secara permanen karena adanya system crash, virus, dan malware. Karena itu pastikan kamu untuk memasang anti virus di komputer yang kamu gunakan, mengaktifkan windows defender, dan firewall. Gunakan anti virus dengan versi terbaru agar dapat mendeteksi dan menghapus segala macam virus.
Pada kesempatan ini kami akan memberikan tips cara mengembalikan file yang permanen dengan mudah. Cara-cara yang kami berikan disini dapat digunakan untuk semua perangkat windows, mulai dari windows XP, Vista, 7, 8, dan 10. Ikutilah. Setiap langkah-langkah yang ada dengan benar dan tepat agar dapat mengembalikan file secara permanen.
1. Mengembalikan file dengan menggunakan file history
Untuk menggunakan cara ini, kamu harus mengatur pengaturan file history untuk back up file, agar file dapat dicadangkan secara otomatis. Kamu juga harus menggunakan sistem operasi windows 8 atau windows 10 untuk menggunakan cara ini. Caranya:
- Buka “file history”, gunakan fitur search untuk mencari file atau folder yang ingin kamu restore. Pada tahap ini, windows akan menampilkan semua file yang baru saja dicadangkan.
- Klik tombol sebelumnya untuk menemukan file yang ingin kamu kembalikan, dan klik tombol hijau untuk mengembalikan file tersebut.
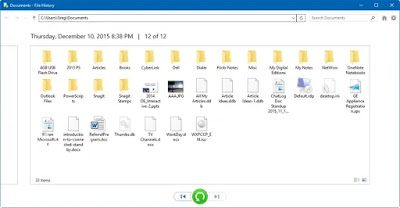
- Tidak jarang komputer akan memberikan peringatan jika sudah ada file atau folder dengan nama yang sama, pilih “replace the file in the destination”. Hal ini dilakukan agar kamu dapat mengembalikan file dan folder yang ada ke situasi awal sesuai dengan file yang dicadangkan.
Untuk pengguna windows 7, windows XP dan Windows Vista, kamu harus menggunakan cara yang berbeda. Perlu diketahui cara yang akan kami berikan tidak selalu berhasil, karena windows 7, XP dan Vista tidak memiliki pengaturan yang dikhususkan untuk mengembalikan file yang terhapus secara permanen. Caranya:
- Buat file atau folder baru di dekstop, dan beri nama file atau folder tersebut dengan nama yang sama dengan file/folder yang sudah dihapus.
- Klik kanan file/folder baru tersebut dan pilih “restore previous versions”. Dengan melakukan lanngkah kedua, windows akan mencari dan membuat daftar file atau folder yang sebelumnya kamu hapus dengan nama yang sama, dan tanggal file tersebut terakhir digunakan.
- Pilihlah file yang sesuai dengan kebutuhan kamu, jika kamu membutuhkan file yang terakhir kali kamu gunakan, pilihlah versi terakhir dan klik “restore” untuk mengembalikan file/folder yang dihapus.
2. Menggunakan Windows Backup
Cara kedua ini hanya dapat gunakan jika kamu memiliki backup atau file cadangan sebelumnya. Fitur windows backup ini sudah ada untuk operasi windows 7, dan asalkan kamu mengaktifkan pengaturan windows backup sebelumnya, masih ada kemungkinan file/folder permanen dapat kamu kembalikan, caranya:
- Buka “control panel” kemudian “system and maintenance” , dan pilih “backup and restore”. Pada tahap ini kalian akan sampai ke tab dengan judul “restore”, klik “restore my file” untuk mengarahkan ke tahap selanjutnya.
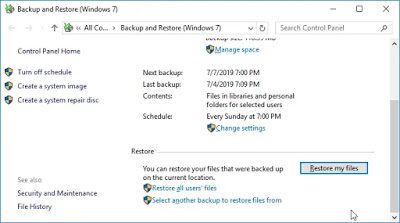
- Klik pada tombol “browser for files” atau “browse for folders” sesuai dengan jenis file yang ingin kamu kembalikan. Tahap ini dilakukan untuk mencari file cadangan yang sudah ada.
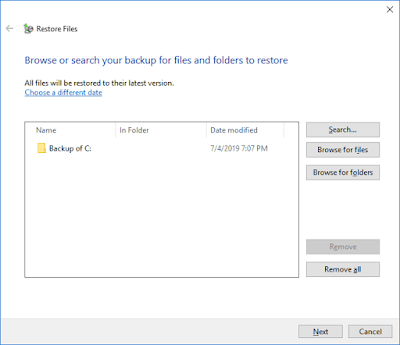
- Cari file yang ingin kamu kembalikan, jika ada peringatan mengenai ada file dengan nama yang sama, pilihlah “copy and replace” untuk mengembalikan file sesuai dengan kondisi saat dicadangkan sebelumnya.
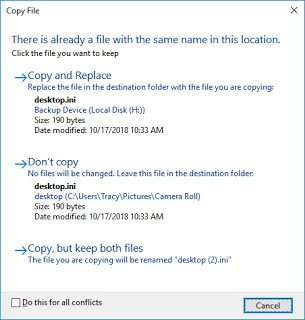
- Tunggulah. Hingga proses pengembalian fle/folder selesai, proses ini bisa cukup lama tergantung dari besar file/folder. Jika proses ini sudah selesai, maka seharusnya file/folder yang kamu kembalikan akan berada di posisi awal saat dihapus.
3. Mengembalikan file Terhapus Permanen Tanpa Harus Membutuhkan Data Cadangan
Dengan menggunakan metode ketiga, kamu dapat mengembalikan file/folder permanen tanpa harus menggunakan data cadangan. Cara ini dapat dilakukan pada sistem operasi windows XP, 7, 8, dan 10. Untuk melakukannya,, kamu memerlukan aplikasi yang bernama EaseUS Data Recovery Wizard. Aplikasi ini dapat digunakan untuk mengembalikan data yang hilang karena dihapus secara permanen, di format, kesalahan sistem, virus, dan lain-lain. Kamu dapat medownload aplikasi ini terlebih dahulu, kemudian ikuti cara dibawah ini:
- Download Aplikasinya disini: http://down.easeus.com/product/drw_ad
- Setelah itu anda instal seperti biasa.
- Setelah di instal, jalankan aplikasi EaseUs Data Recovery Wizard, pilih partisi data dimana kamu menghapus file tersebut. Kemudian, klik “scan” untuk mencari file yang dihapus tersebut. Proses pencarian file dapat memakan waktu yang cukup lama tergantung besar partisi yang di scan.
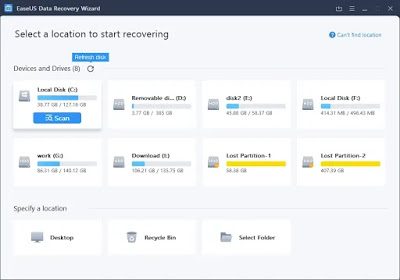
- Hasil scan akan muncul setelah beberapa saat, klik pada bagian “lost files”, disitu akan ditampilkan file/folder yang sebelumnya dihapus secara permanen di partisi tersebut.
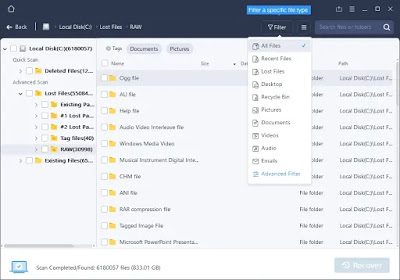
- Pilih file/folder yang ingin kamu kembalikan, kemudian klik “recover” dan simpan file/folder tersebut ke lokasi yang aman.
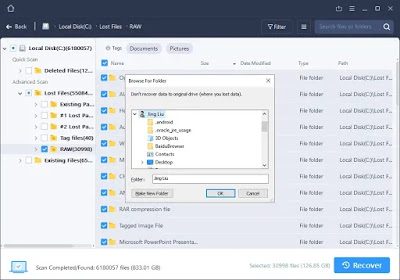
Aplikasi ini adalah salah satu aplikasi utama yang dipakai banyak orang saat ingin mengembalikan file/folder yang terhapus. Kamu dapat mencari dan menggunakan aplikasi ini secara gratis, tetapi versi yang gratis membatasi besar file/folder yang dapat dikembalikan hanya sebesar maksimal 2GB.
Itulah cara mengembalikan file yang terhapus permanen dengan mudah. Anda mungkin telah menemukan yang dicari, dan tentu saja kami sangat gembira jika artikel ini bermanfaat.