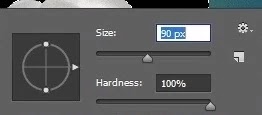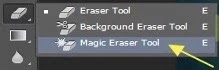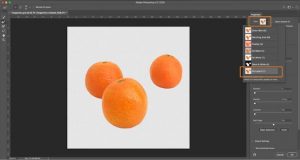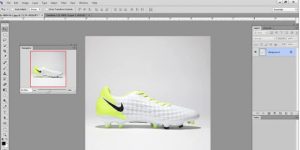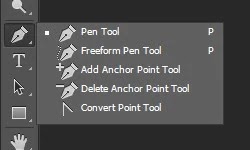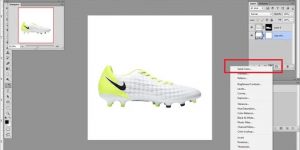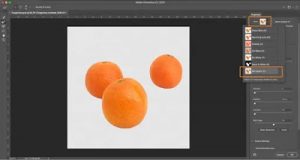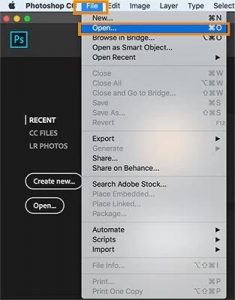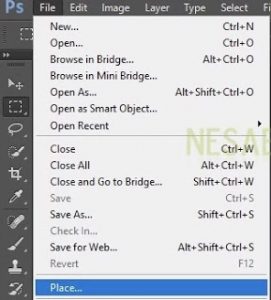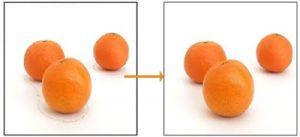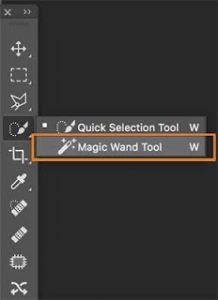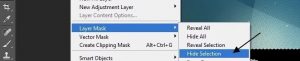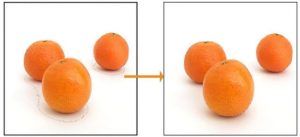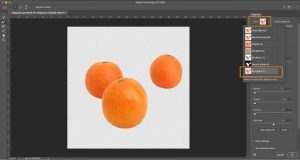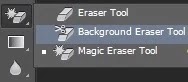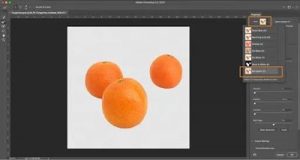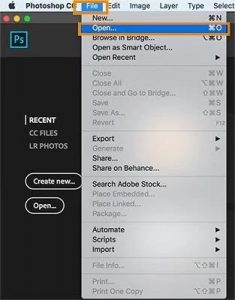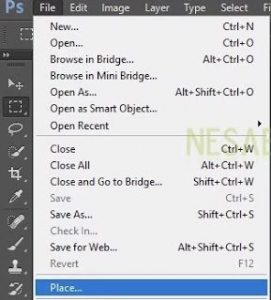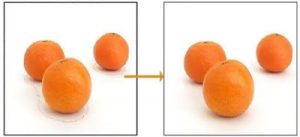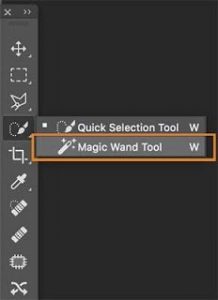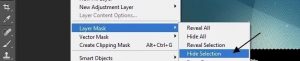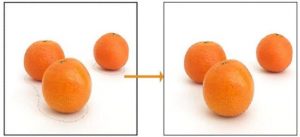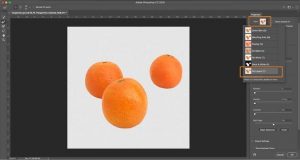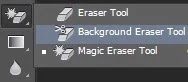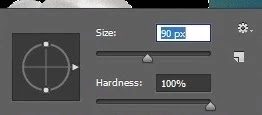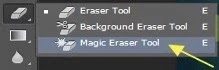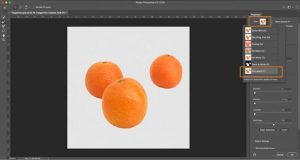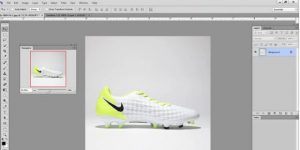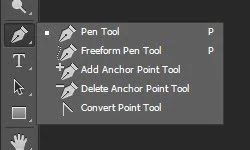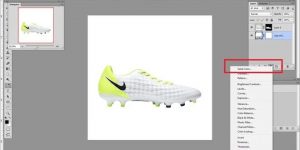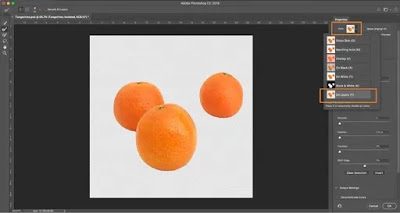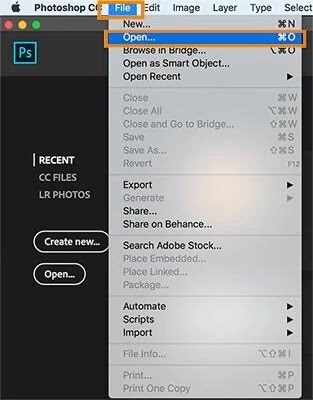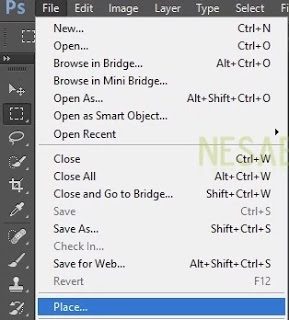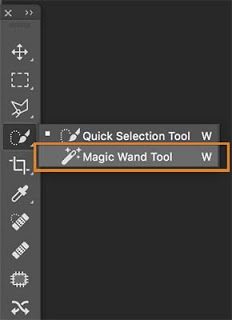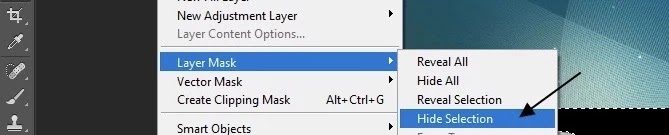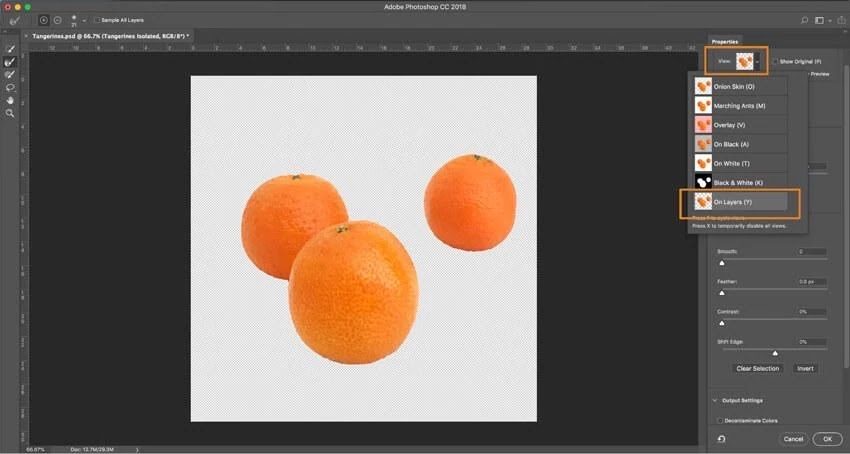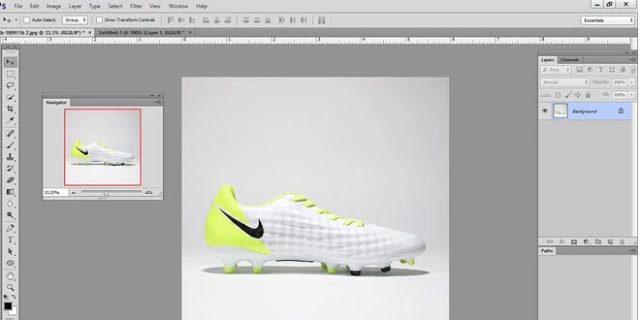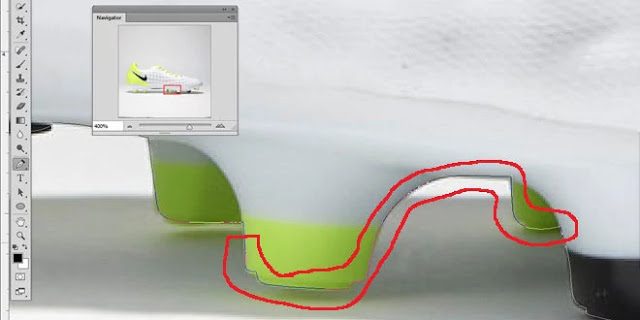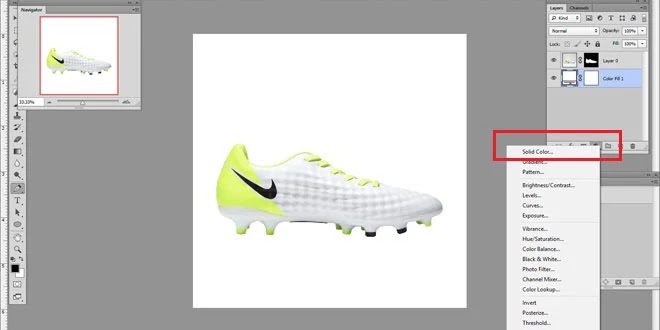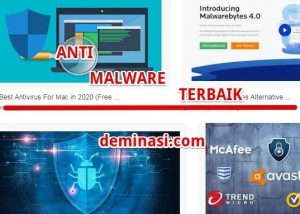Tidak jarang kalian ingin mengedit atau memasukan foto dengan background yang pas agar gambar dapat terlihat lebih cantik dan enak dilihat. Sekarang menghapus background sudah sangat mudah dan tidak sesulit yang kalian kira dengan menggunakan software photoshop.
Cara yang akan kami lampirkan disini dapat membantu agar beberapa potongan objek yang nantinya akan dikombinasikan dapat terletak dengan rapi, dibawah ini adalah gambar menggunakan dan tidak menggunakan background.
Dapat terlihat gambar yang menggunakan background yang tidak dihapus menjadi tidak enak dilihat saat dimasukan atau di input ke paper atau dokumen lainnya, sedangkan file yang sudah dihapus background nya akan terlihat lebih menarik , profesional, dan fokus terhadap objek yang memang ingin dilampirkan.
Perlu diketahui cara yang akan kami lampirkan disini dapat diterapkan menggunakan photoshop CS3, CC 2017, dan versi lain. Alasan kami memberikan tutorial cara menghapus background dengan photoshop adalah karena software ini sudah sangat banyak digunakan, dan merupakan software utama yang dipakai kebanyakan orang sejak pertama kali dirilis 28 tahun silam. Perlu diketahui juga adobe photoshop adalah software pengolah foto dan gambar yang memimpin pasar hingga saat ini baik di Windows, mac OS, ataupun linux karena update software yang diberikan cukup berkala sehingga sangat memudahkan content creator atau pengguna amatir.
Pada kesempatan ini, kami akan memberikan langkah-langkah menghapus background di photoshop dengan menggunakan magic wand tool, pen tool, dan cara lainnya yang mudah dilakukan.
Berikut adalah Cara menghapus background di Photoshop dengan Mudah.
1. Hapus terlebih dahulu background dengan layer mask
Hal pertama yang kalian lakukan adalah memotong objek dengan menyembunyikan objek di luar atau area dalam seleksi dari layer mask. Tampilkan terlebih dahulu gambar yang ingin dijadikan background, bisa dilihat di bawah contoh background.
Untuk format dari background gambar dapat berbentuk JPEG, PNG, dan lain-lain asalkan gambar dapat terbaca dan terinput di layer software photoshop.
2. Klik file kemudian cari place untuk menampilkan gambar yang akan dipotong pada area background, kemudian pilihlah file yang ingin dipotong dan klik pada tombol place.
3. Dengan melakukan langkah nomor 2, gambar yang akan dipotong background nya akan terlihat.
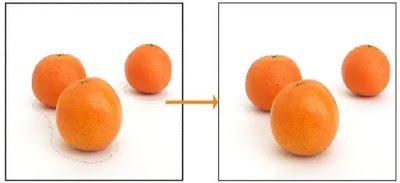
Gambar kiri adalah contoh gambar yang masih ada background nya
4. Kemudian,, gunakan magic wand tool untuk menyeleksi gambar yang akan dipotong, bisa dilihat di gambar dibawah ini posisinya, kemudian click pada background gambar.
5. Jika kalian ingin memotong gambar/objek, klik pada toolbar, pilih layer kemudian layer mask dan pilih tombol hide selection.
6. Sekarang background dari gambar sudah terpotong, dan hasilnya dapat terlihat background dapat terhapus dengan sempurna.

Selain dengan cara yang tadi, terdapat Cara menghapus background di Photoshop dengan Mudah yaitu dengan menggunakan eraser tool. Dengan menggunakan cara ini, objek dapat diseleksi dan dihapus dengan bantuan kuas, caranya:
1. Tampilkan gambar/objek yang ingin dipotong pada background seperti pada cara sebelumnya
2. Seleksi gambar dengan menggunakan magic wand tool agar objek dapat dibatasi dan dapat dibagi mana bagian yang akan dipotong, dengan cara mengklik pada toolbar kemudian magic wand tool dan klik pada objek gambar.
3. Lihat di toolbar terdapat eraser tool, klik tombol tersebut
4. Klik kanan pada gambar, pilih kuas hard round dan aturlah ukurannya sesuai kebutuhan agar kalian dapat menggunakan kuas yang ada dengan nyaman.
5. Kemudian dengan kuas tersebut, kuaslah pada bagian background gambar. Hasil dari menggunakan kuas juga akan sangat rapi dan background akan hapus seutuhnya.
Kalian juga dapat menggunakan magic eraser tool. Cara yang ini sangatlah sederhana dan mudah untuk dilakukan:
1. pertama-tama tampilkan gambar yang akan dipotong background nya dan klik magic eraser tool.
2. Pada area gambar klik, hal ini dilakukan agar background gambar yang diklik akan terpotong berdasarkan batasan warna yang diklik.
Bisa dibilang cara ketiga ini adalah cara paling sederhana dari semua cara yang kami lampirkan, sangat cocok untuk kalian yang ingin menghapus background dengan cepat.
Terdapat juga cara lain untuk memotong background yang cukup detail seperti ranting pohon dan sisi rambut:
- Pertama-tama tampilkan gambar yang ingin dihapus background nya
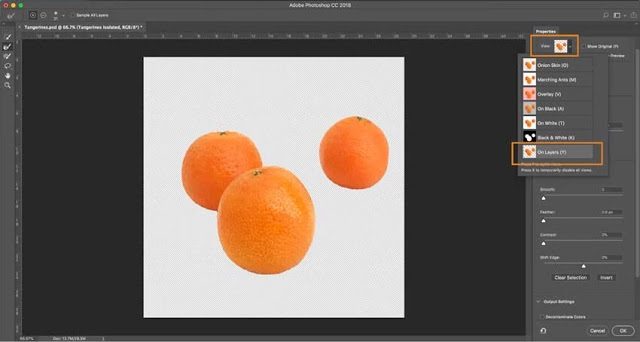
- Klik toolbar dan pilih background eraser tool
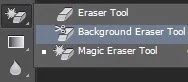
- Pada area gambar klik kanan, dan atur pengaturannya sebagai berikut:
Size: 100px
Hardness: 100%
Angle: 0
Roundness: 100%
4. Pada background yang ingin dihapus klik kiri dan gunakan kuas untuk menghapus background yang mengelilingi objek. Gunakanlah kuas secara perlahan agar hasilnya dapat lebih presisi dan rapi sehingga , hasil akhirnya kurang lebih akan terlihat seperti ini:

Cara terakhir yang dapat kalian lakukan adalah menggunakan pen tool, cara ini sangat cocok dilakukan untuk objek yang memiliki banyak lekukan dan juga background yang berkarakteristik corak dan gradasi warna yang tidak solid.
1. Pertama-tama tampilkan gambar/objek yang ingin dipotong pada background yang sudah disiapkan sebelumnya oleh kalian.
2. Pilih pen tool., lalu pilihlah opsi paths.
3. Buat jalur garis yang mengikuti setiap lekukan objek yang ingin dipotong, pada tahap ini kaliann harus memastikan jalur yang terbentuk dapat terletak tepat di tepi objek agar pemotongan background dapat menjadi rapi. Usahakanlah agar jalur garis tidak memasuki area background seperti yang ada pada gambar yang kami lampirkan
4. Pada tahap terakhir, klik kanan pada jalur garis yang terbentuk pilihlah create vector mask, nantinya background gambar akan terpotong seperti gambar dibawah ini
Itulah berbagai Cara menghapus background di Photoshop dengan Mudah, cara-cara yang kami lampirkan sangat mudah dilakukan oleh pemula sekalipun. Kalian dapat menggunakan cara-cara ini untuk menghapus background foto yang tidak kalian inginkan agar foto yang ada dapat terlihat profesional, lebih rapi dan terfokus pada objek yang ingin kalian input. Sebenarnya masih sangat banyak lagi fitur dan tools yang dapat kalian gunakan di aplikasi photoshop ini yang dapat kalian pelajari. Sebenarnya cara menggunakan tools yang ada pada photoshop pun tidak sulit, dikarenakan adobe photoshop sendiri sudah mengatur sedemikan rupa agar user interface nya lebih nyaman dan mudan untuk digunakan oleh editor professional atau amatir sekalipun.
Baca juga: Cara Membuat Bingkai di Word
Selain adobe photoshop terdapat juga aplikasi-aplikasi pengganti lainnya yang bisa kamu lakukan untuk mengolah foto dan gambar seperti Krita yang cukup banyak digunakan sekarang dengan user interface yang sangat mirip dengan photoshop, selain itu aplikasi ini gratis untuk digunakan. Terdapat juga aplikasi edit foto online sepertii Sumopaint, Pixlr Editor, dan picmonkey. Masing-masing dari software yang ada disini memiliki kelebihan dan kekurangannya masing-masing, tetapi memiliki fungsi yang sama yang bisa kalian gunakan untuk mengedit foto dan gambar sesuai keinginan kalian.