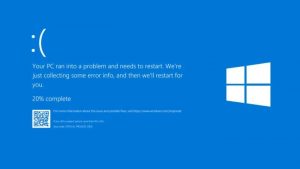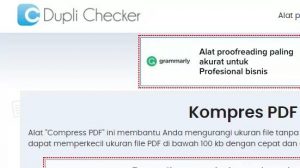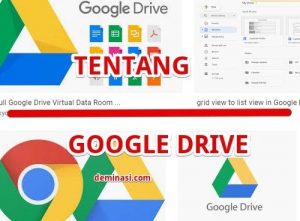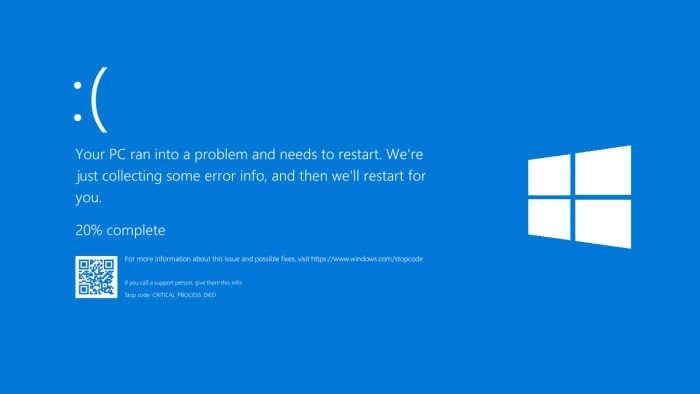
Cara mengatasi laptop blue screen windows 10 dengan benar dan aman serta dengan langkah yang akan membuat anda tidak berlama-lama saat melaksanakan tutorial yang ditemukan di blog DemiNasi.COM.
Lagi mendesak, butuh laptop segera untuk mengerjakan sebuah tugas tertentu, kemudian dengan sigap anda menyalakan laptop dan memencet tombol powernya, kemudian anda tunggu sebentar agar proses loading bisa berjalan sempurna. Namun detik berlau, dan mulai memasuki menit pertama, tiba-tiba apa yang ditampilkan dilayar laptop tidaklah sesuai dengan yang kita kehendaki. Tampilannya hanya berwarna dengan beberapa notif berupa tulisan tertentu.
Daftar Isi
Jangan Lakukan Ini Saat Mengalami BSOD
Kecewa, marah, kesal, dan hendak membanting laptopnya? Jangan lakukan, anda cukup membaca tutorial kali ini hingga selesai. Dan anda akan menemukan solusi tepat dalam mengatasi blue screen yang sangat menggangu itu.
Sebagai suatu OS yang paling banyak digunakan dimuka bumi ini, tentu OS Windows (terutama versi 10) sudah mengantisipasi segala kemungkinan error yang bakal terjadi pada Sistem Operasi besutan Microsoft ini. Namun memang adakalanya beberapa pengguna Windows 10 masih mengalami kejadian yang tidak semestinya ada dalam laptop mereka.
Kejadian eror ini cukup beraneka macam, namun yang akan kami ulas ini berkaitan dengan blue screen atau yang lazim dan populer dengan sebutan BSOD yang tak lain singkatan dari Blue Screen of Death. Berbeda pada windows 7, pada windows 10 tidak disertai sebuah petunjuk untuk menyelesaikan masalah eror yang sedang dihadapan tersebut.
Pesan Error Blue Screen On Desktop
Pesan eror itu umum berupa kalimat seperti ini, diawali dengan ikon 🙁 lalu akan ada tulisan Your PC ran into a problem kemudian akan dilanjutkan pada kalimat selanjutnya yang berbunyi and need to a restart. Kemudian ada potongan kalimat lainnya yang menyatakan bahwa sistem windows sedang mengumpulkan informasi bagian yang erornya sebelum akhirnya mereka akan melakukan restart pada sistem windows 10 anda. Menyebalkan memang.
Namun apa boleh buat, kita tidak mungkin terpaku dengan layar biru tersebut dan berharap semuanya akan baik-baik saja tanpa melakukan hal apapun kedepannya.
Cara mengatasi laptop blue screen pada windows 10 ini sebenarnya tidak juga termasuk dalam kategori yang sulit. Penyebab Blue screen atau BSOD ini macam-macam adanya, bisa jadi sesuatu yang sudah cukup fatal terjadi pada perangkat keras di laptop anda atau bisa juga kerusakan pada piranti lunak yang anda pakai.
Belajar Menganalisa Penyebab BSOD
Error BSOD ini memang tidak bisa serta merta kita mengambil kesimpulan disebabkan oleh apa. Kita harus menganalisanya terlebih dahulu, karena terkadang infeksi virus juga bisa mengakibatkan crash yang ujungnya memunculkan blue screen pada laptop yang digunakan. Terjadinya corrupt pada suatu driver juga akan sangat mungkin memunculkan fenomena BSOD itu sendiri.
Pemahaman dibawah ini harus anda clear-kan dulu dan ketahui dengan pasti sehingga pengobatan pada masalah blue screen ini bisa diatasi dengan tepat.
Coba anda ingat kembali waktu blue screen itu muncul, kapan terjadinya?
- Apakah saat anda melakukan upgrade ke OS win 10 (misalnya upgrade dari win 7 ke win 10)?
- Apakah sesudah melakukan instalasi pada suatu program/aplikasi yang baru diupdate?
- Apakah ketika anda sedang asyik-asyiknya menggunakan laptop dan tiba-tiba Bluescreen datang melanda?
Mari kita coba secara sederhana, satu persatu dianalisa dari “case” itu.
Langkah Perbaikan
1. Via Command Prompt
- Masuk ke bar pencarian
- Lalu langsung saja ketikkan CMD pada bar tersebut
- Selanjutnya click kanan pada tulisan Command Prompt
- Setelah itu pilih bagian seperti yang ada di SS dibawah ini
- Beralih lagi, segera ketik command ini sfc/scannow. Setelahnya baru pencet Enter dan Windows akan otomatis menjalankan diagnosa serta perbaikan pada sistem yang eror.
- Tunggu hingga proses ini mencapai 100%.
Jika telah seratus persen, anda bisa segera melakukan restart pada laptop. Sekiranya masalah BSOD ini masih menganga dan belum sembuh juga, silahkan pakai cara selanjutnya ini.
Cara Atasi BSOD Pada Kasus Layar Biru Terjadi Saat Upgrade Windows 10
Saat mau upgrade ke versi anyar Windows 10, jika menjumpai blue screen (layar biru) bisa jadi disebabkan tidak kompatibelnya perangkat keras di laptop anda, bisa pula disebabkan file installernya mengalami suatu kerusakan. Secara default, kalau hal ini terjadi, umumnya windows akan otomatis mengembalikan ke sistem windows versi awalnya.
Saat hal ini terjadi, antisipasinya bisa dengan melakukan uninstal program yang tidak terlalu diperlukan (Baca; Cara uninstal aplikasi windows 10), anda juga bisa men-delete semua hasil download yang dirasa mengakibatkan hal yang kurang baik pada laptop, atau langkah yang terbukti manjur yaitu dengan menginstal windows 10 secara total (artinya semua data dan program bawaan pada windows versi sebelumnya akan dihapus/hilang).
Cara Atasi BSOD Yang Diakibatkan Instalasi Program Yang Baru di Update
Bisa jadi eror blue screen ini efek dari instalasi program yang barusan kita update. Atau juga kita mengunduh driver tertentu di laptop tersebut. Cara mengatasi jika hal demikian terjadi, cari tahu terlebih dahulu apakah anda masih bisa masuk ke desktop laptop anda atau sudah tidak bisa lagi.
Perhatikan, kalau anda masih bisa masuk ke desktop, langkah penanggulangannya yaitu dengan mencopot aplikasi atau pun driver yang barusan anda instal atau baru saja di update. Segeralah teliti program atau aplikasi apa yang barusan di update.
Mungkin update program yang anda lakukan lebih dari satu aplikasi, dan jika anda lupa program apa yang barusan di update, silahkan ikuti langkah berikut untuk mencari tahu dengan mudah:
- Buka kotak pencarian dengan menekan tombol berlambang windows
 di keyboard anda
di keyboard anda - Lalu searching dengan mengetikkan kalimat View installed updates
- Lakukan Ekspansi layar windows yang terlihat agar kelihatan tanggal instal yang dilakukan sebelumnya.
- Setelah muncul, langsung diklik saja aplikasi yang barusan update.
- Jika sudah ketemu, hapus semua aplikasi yang dirasa mengakibatkan BSOD tadi.
- Setelah mencopot beberapa aplikasi yang dirasa sumber penyebabnya, silahkan lakukan restart laptop anda.
Namun ada juga kejadian dimana anda sudah tidak bisa masuk lagi ke desktop laptop anda, biasanya laptop akan berulang beberapa kali melakukan restart secara mandiri. Dan kemudian sistem windows melakukan sebuah langkah otomatis dengan mengerjakan automatic repair.
- Kemudian nanti dijendela windows akan muncul tulisan Choose an option.
- Kemudian lakukan langkah lanjutan dengan memilih Troubleshoot
- Lanjut lagi beralih dengan mengklik Advanced options
- Barulah ada pilihan lain, dan pilih System Restore.
Sesudah itu kita dialihkan pada jendela baru, disini anda pilih saja salah satu “Restore Point”. Ingat: Pada tahap ini, pilihlah tanggal sebelum problem BSOD ini berlangsung. Misalnya, anda mengalami BSOD pada tanggal 27 April, nah pilih tanggal dibawahnya misal tanggal 15 April.
Jika settingan diatas sudah sempurna, restart ulang laptop. Dan lihat apakah langkah ini telah mampu mengatasi masalah BSOD.
Tips: Sekiranya masih terjadi BSOD, anda mungkin bisa memilih tanggal berbeda saat pada tahap “Restore Point”sebelumnya. Caranya: dengan mengulangi langkah dari awal.
Perlu diketahui, pada system restore ini akan mengakibatkan semua aplikasi ataupun driver entah itu yang fresh instal atau sekedar diupdate, akan kembali pada settingan sesuai dengan tanggal yang dipilih. Misalnya: anda melakukan update Ms. Office 2007 ke versi 2020, maka setelah melakukan sistem restore, update tadi akan hilang, dan versi ms office akan kembali ke versi awal (2007) tadi. Berlaku juga untuk driver yang di instal, akan juga hilang sesuai tanggal yang dipilih. Namun file anda pribadi tidak akan ikut hilang, karena memang tidak akan diganggu gugat oleh system restore.
Langkah Alternatif Atasi Blue Screen On Desktop
Jika anda mau coba cara yang berbeda mungkin bisa memakai alternatif ini yaitu melakukan reboot via Recovery Disk (dengan catatan recovery disk ini telah dibuat sebelumnya).
Yang perlu dilakukan untuk mengeksekusi hal itu adalah melakukan perubahan pada Startup Settings Windows 10. Caranya:
Lewat pengaturan
Agar bisa masuk safe mode, langkahnya:
- Klik start yang diikuti dengan perintah selanjutnya yaitu click Settings.
- Kemudian seperti yang nampak dilayar, segera click Update & Security
- Kemudian berlanjut dengan masuk ke Recovery.
- Arahkan mata pada pilihan berupa Advanced Startup.
- Dan ditahap selanjutnya anda sudah bisa memilih Restart Now.
Lanjut:
- Setelah itu laptop anda akan melakukan restart, dilayar nanti akan muncul tampilan berupa tulisan Choose an Option.
- Jangan ragu untuk kemudian melakukan pilihan pada Troubleshoot.
- Lanjut dengan memilih lagi pada Advanced options.
- Dan mengarah lagi pada bagian Startup Barulah pada step memilih Settings.
- Dan pencet atau click bagian Restart dengan serta merta.
- Setibanya restart selesai, cukup tekan 1 saja tipe start up, caranya pencet nomor yg bersesuaian.
Lewat Sign-in Desktop
Langkah ini dipilih seandainya anda tdk bisa masuk ke bagian settings.
- Saat di tampilan Sign-in, anda cari dikeyboard tuts Shift & tuts Power, kemudian pencet barengan.
- Lalu anda temukan tempat Restart, biasanya di bagian bawah sebelah kanan desktop.
- Kemudian proses restart akan dimulai, setelah proses itu terlewati, akan ada tampilan Choose an Option.
- Langsung pencet Troubleshoot, jangan yang lain ya.
- Kemudian berlanjut seperti dilangkah settings sebelumnya dengan memilih Advanced options.
- Terus melangkah lagi setelahnya dengan memilih Startup Settings.
- Barulah anda pilih pada tahapan Restart.
- Sama seperti sebelumnya, setiba restart sudah kelar, cukup tekan 1 saja tipe start up, caranya pencet nomor yg bersesuaian.
BSOD Datang Dikala Sedang Memakai Laptop
Memang, bagi pengguna awam, masalah blue screen ini terkadang tidak dengan jelas dipahami penyebab utamanya apa. Hampir setiap versi windows yang beredar terkadang mendapatkan pesan eror yang menyentakkan ini. Bagi pengguna yang mungkin sudah paham, bukanlah sebuah masalah besar dalam menghadapi hal semacam ini. Namun bagi pengguna awam, tentu hal ini akan sangat mengganggu sekali. Ironisnya lagi, pesan eror yang disertakan dalam OS windows 8 dan 10 sama sekali tidak memberikan petunjuk apa-apa. Beda halnya dengan sistem operasi Windows XP dan Windows 7 yang menampilkan beberapa petunjuk teknis (berguna bagi mereka yang paham).
BSOD Disebabkan Problem Pada perangkat Keras
Dalam suatu keumuman yang sering terjadi (tidak selalu ya), penyebab blue screen ini mengarah pada problem Perangkat Keras di Laptop yang tidak mampu melakukan fungsinya secara tepat. Sekiranya adalah benar ini penyebabnya, mungkin anda bisa mencoba atasi problem ini dengan mengikuti petunjuk dibawah ini.
Cek update
Beberapa diantara masalah BSOD yang terlanjur ada, terkadang bisa diperbaiki hanya dengan anda mengupdate Windows saja. Cara melakukan update ini sederhana sekali.
Langkahnya:
- Pencet lambang windows (bisa pencet yang ada di desktop atau juga yang di keyboard).
- Kemudian ketik perintah berikut: Windows Update di papan pencarian.
- Setelah terbuka tampilan baru, klik segera Check for Updates.
- Disana silahkan update driver, aplikasi dan segala macam yang tersedia versi untuk diupdate.
Hapus perangkat keras baru (Remove new hardware)
Kalau problemnya terjadi sesaat kemudian ketika ada perangkat keras yang dipasang. Anda cukup atasi dengan mematikan laptop. Setelah laptop mati, lepas kembali perangkat keras tadi. Lalu nyalakan kembali laptopnya. Seandainya gangguan BSOD menghilang, langkah yang harus anda lakukan adalah menggali info lebih dalam tentang perangkat keras tsb, apakah kompatibel dengan spek laptop anda, apakah perlu driver tertentu yang khusus dan sebagainya.
Baca juga: Pengertian Server dan Client
Demikian kami mengulas tema tentang cara mengatasi laptop blue screen (BSOD) windows 10 untuk segala merk laptop (Acer, Asus, HP, Dell, Toshiba, Lenovo, dll). Semoga terbantukan dengan artikel ini ya.