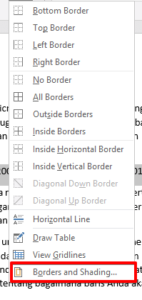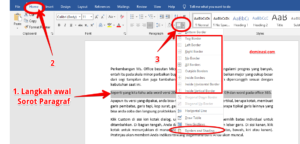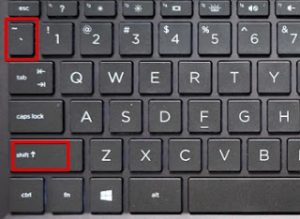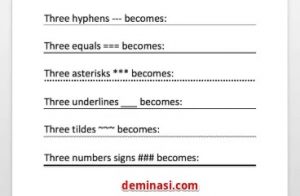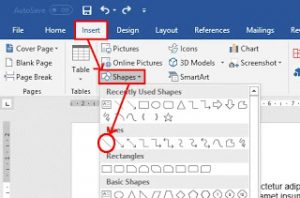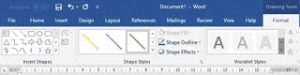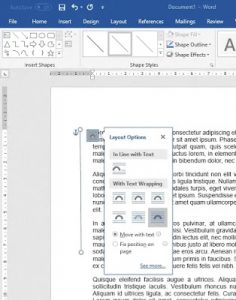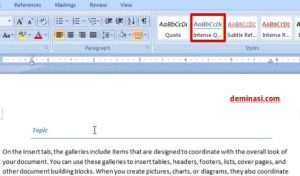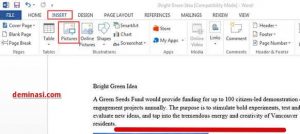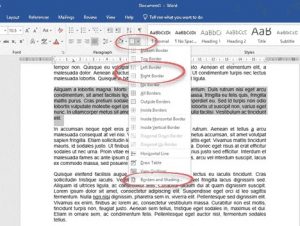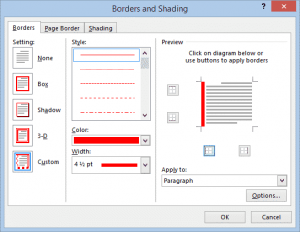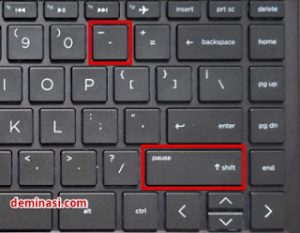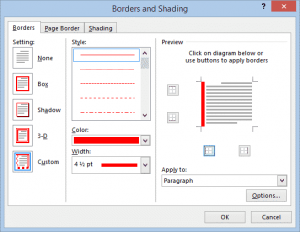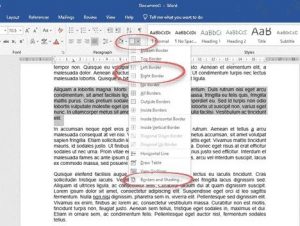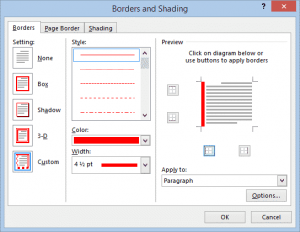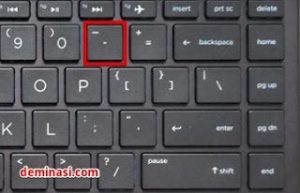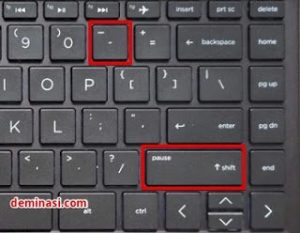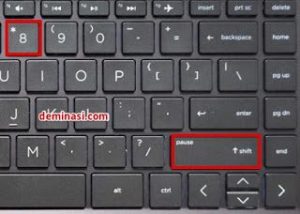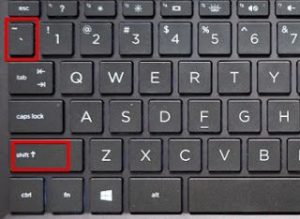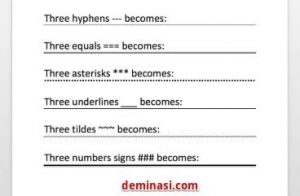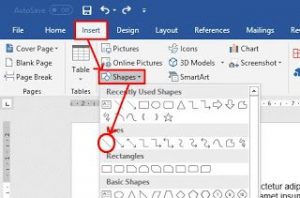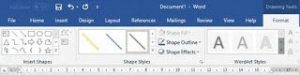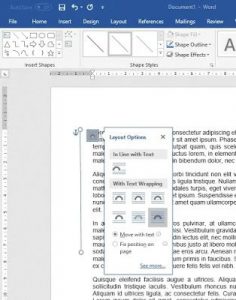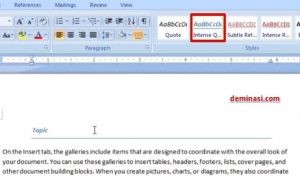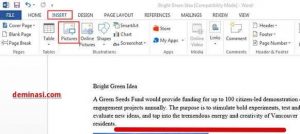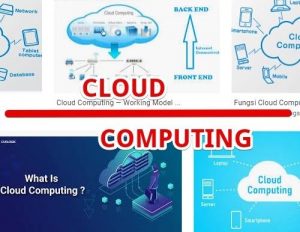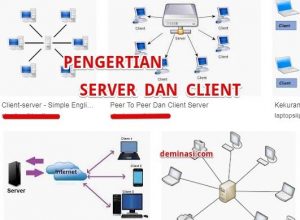Cara membuat garis di microsoft office Word terbilang mudah. Anda juga bisa memakai cara ini pada semua versi word yang ada. Sekarang anda mungkin perlu mencari tahu terlebih dahulu versi word yang anda gunakan. Meskipun kalau diamati, tata letak menu di aplikasi ini nyaris tidak mengalami perubahan yang signifikan, sekalipun telah ada rilis dari masa ke masa.
Bahasan Materi:
- Cara membuat garis border (pembatas)
- Membuat garis memakai auto format
- Membuat garis memakai menu shapes
- Membuat garis memakai intense quote
- Membuat garis memakai insert gambar
- Membuat garis untuk pembatas kop surat
Perkembangan Ms. Office besutan Microsoft ini terbilang sudah mengalami progres yang banyak, entah itu pada skala minor perbaikan bug dan sebagainya, dan juga perbaikan major yang cukup besar dari segi tampilan dan juga tambahan fitur pendukung yang makin dipercanggih sesuai dengan kebutuhan saat ini.
Seperti yang kita tahu ada word versi 2003, 2007, 2010, 2013, 2016, 2019 dan word pada office 365. Apapun itu versi yang dipakai, anda bisa membuat garis seperti buku, vertikal, berupa kotak, membuat garis pembatas, garis tepi, kop surat, garis yang putus-putus dan beberapa tipikal garis lainnya yang bisa anda coba dan langsung praktekkan dirumah.
Daftar Isi
Cara Membuat Berbagai Garis di Microsoft Word
Cara Membuat Garis Borders
Menambahkan Border
Menambahkan garis vertikal di sebelah paragraf adalah dengan menambahkan batas sisi paragraf.
- Sorot paragraf yang ingin Anda tambahkan garis, Click Home > Paragraph > kemudian klik tarik turun Borders.
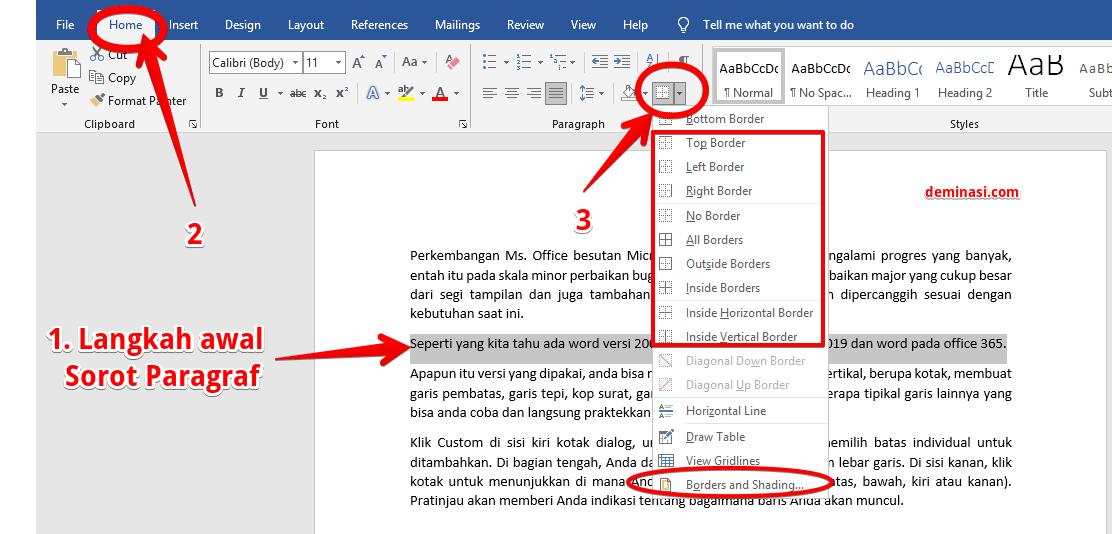
- Ini memberi Anda opsi untuk memasukkan batas di berbagai lokasi. Untuk menyisipkan garis vertikal ke kiri atau kanan teks, pilih Batas Kiri atau Batas Kanan.
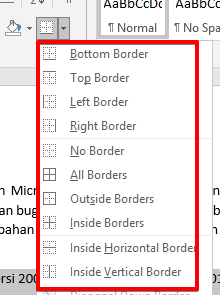
- Opsi batas kiri atau kanan menyisipkan garis hitam polos di sebelah teks. Jika Anda ingin memiliki kontrol lebih besar atas warna atau gaya garis Anda, pilih Borders and Shading di bagian bawah daftar.
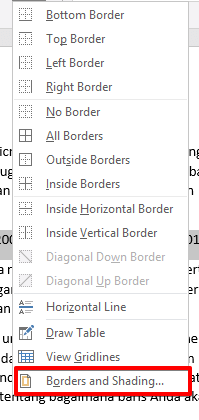
Custom Borders
Setelah anda klik Borders and Shading seperti gambar diatas, lalu klik Custom di sisi kiri kotak dialog, untuk memungkinkan Anda memilih batas individual untuk ditambahkan. Di bagian tengah, Anda dapat memilih gaya, warna, dan lebar garis. Di sisi kanan, klik kotak untuk menunjukkan di mana Anda ingin perbatasan muncul (atas, bawah, kiri atau kanan). Pratinjau akan memberi Anda indikasi tentang bagaimana baris Anda akan muncul.
- Perhatikan bahwa kotak untuk posisi perbatasan adalah toggle keys, jadi jika perbatasan yang tidak Anda inginkan muncul di pratinjau, cukup klik kotak yang sesuai untuk menghapusnya.
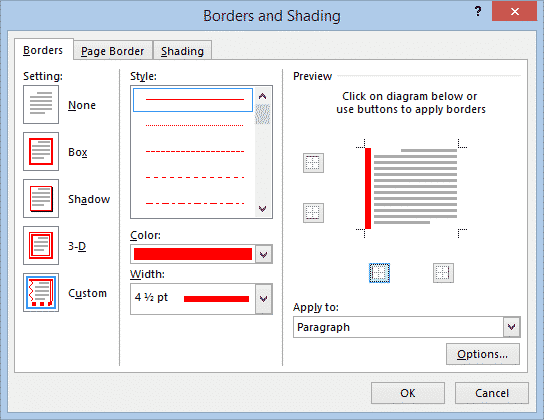
- Garis yang disisipkan oleh metode ini berlabuh ke paragraf yang diterapkan dan akan bergerak jika Anda memindahkan paragraf.
Cara Membuat Garis Memakai Auto Format
Cara ini adalah langkah terbaik dan paling cepat tanpa anda harus paham dengan segala metode yang ada. Karena hanya memanfaatkan keyboard anda dan sedikit trik agar garis yang di inginkan sesuai dengan apa yang dikehendaki. Sistem auto format ini sangat membantu dalam membuat garis lurus. Caranya:
- Memakai simbol min – (lihat di keyboard simbol itu lalu pencet 3X. Dan Tekan Enter).

- Memakai simbol garisbawah _ (caranya tekan Shift dan _ secara bersama, lakukan pencet 3X dan Enter).
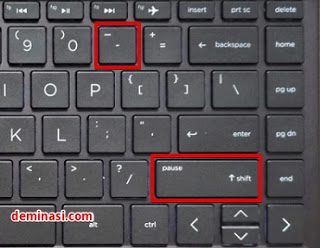
- Memakai simbol pagar # (caranya tekan Shift dan # secara bersama lakukan 3X dan Enter)

- Memakai simbol star * (caranya tekan Shift dan * secara bersama lakukan 3X dan Enter)

- Memakai simbol equal = (lihat di keyboard simbol itu lalu pencet 3X. Dan Tekan Enter)

- Memakai simbol tak hingga ~ (caranya tekan tombol shift dan tanda ~ secara bersamaan, pencet 3X dan enter)
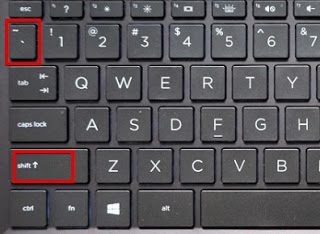
Hasilnya bisa anda lihat seperti di screenshot dibawah ini. Auto format ini merupakan variasi dasar yang sangat berguna untuk membuat garis lurus (horizontal) secara cepat. Tak perlu membuka menu, melakukan insert segala macam dan hal lainnya. Rumus ini termasuk semacam shortcut penting yang perlu anda hafal karena bisa jadi akan dibutuhkan dilain waktu.
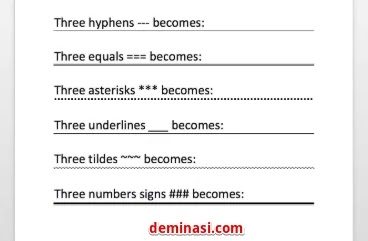
Cara Membuat Garis Memakai Menu Shapes
Cara ketiga untuk menambahkan garis ke dokumen Word adalah dengan menggambarnya di halaman. Menu Bentuk berisi beberapa opsi garis, termasuk garis dengan titik panah di salah satu atau kedua ujungnya. Setelah Anda menggambar garis, sesuaikan warna dan penampilan.
- Tempatkan kursor di tempat Anda ingin menyisipkan garis.
- Masuk ke bagian Insert.
- Lihat screenshot dibawah ini untuk langkah berikutnya
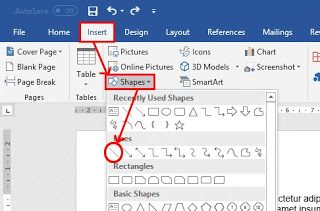
- Click simbol garis yang mau dipakai.
- Arahkan ke area yang mau di insert garis tsb.
- Tekan mouse untuk melakukan drag and drop. Tarik garis jika ingin menambah panjang.
Tips:
- Jika ingin menambah variasi pada garis ini, click garis tadi, lalu lihat tab format di Ribbon.
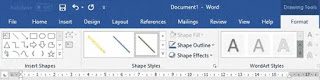
- Kemudian click bagian layout
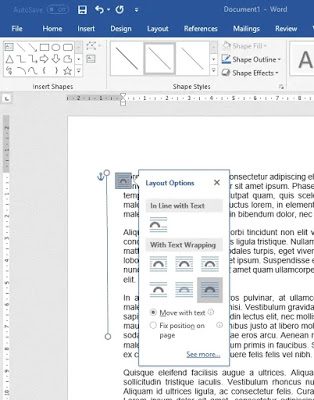
- Untuk memindahkan atau mengubah ukuran garis, ambil salah satu dari titik ujung garis dan pindahkan. Jika Anda menahan tombol Kontrol saat Anda bergerak, kedua ujung garis akan bergerak seolah-olah di sekitar titik tumpu.