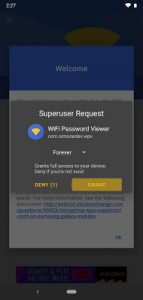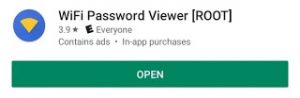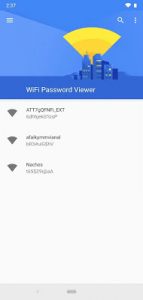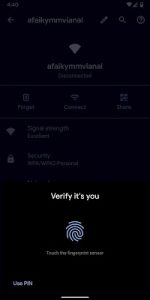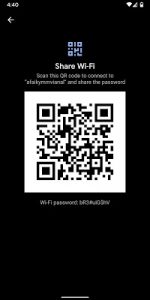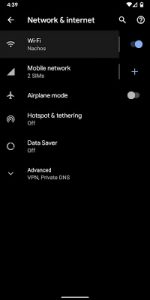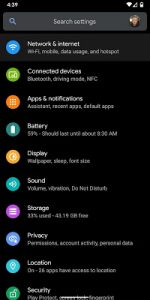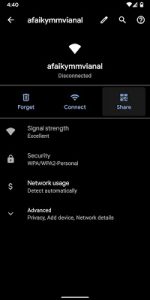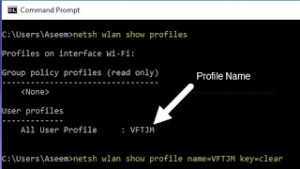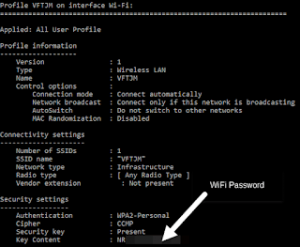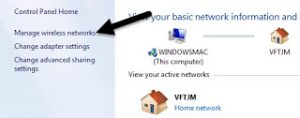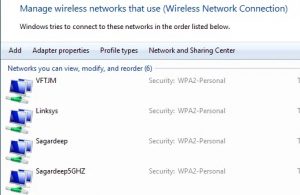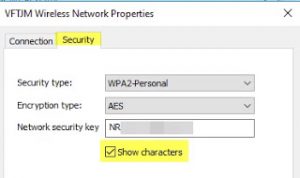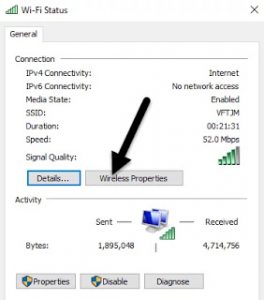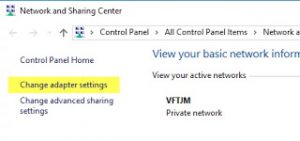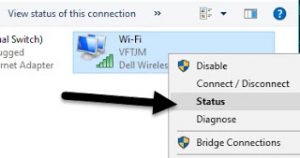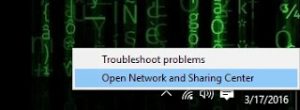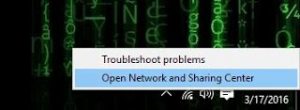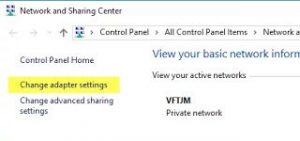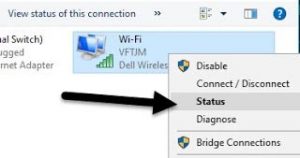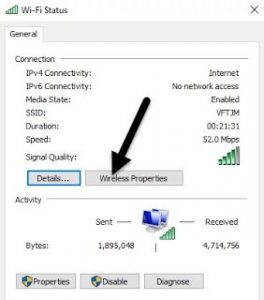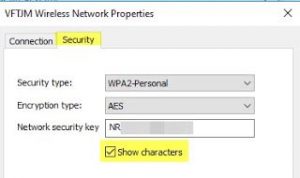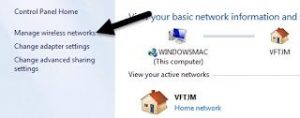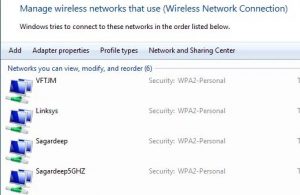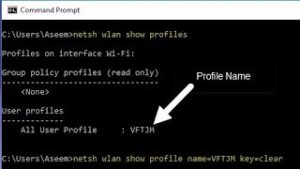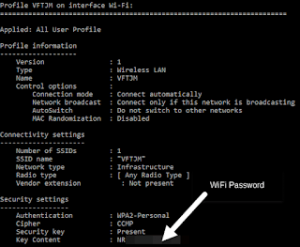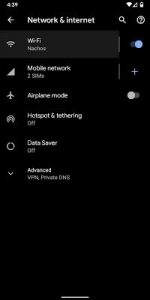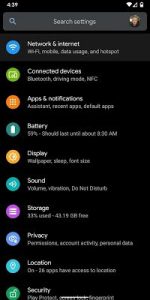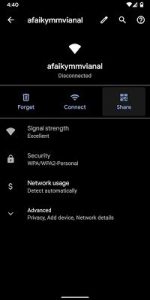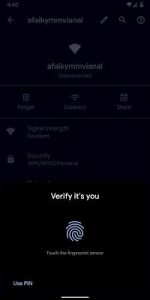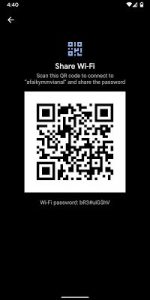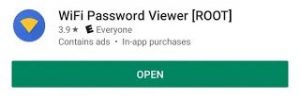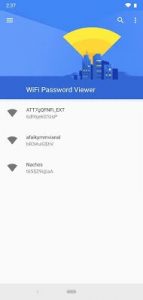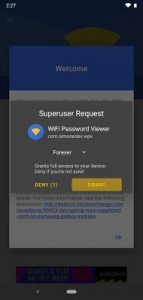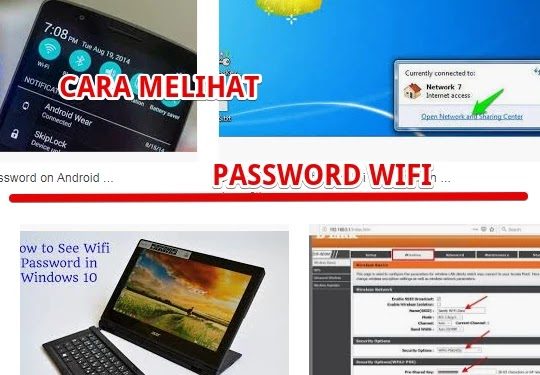
Di tahun 2022 ini, hampir sebagian besar dari kita sudah menggunakan wifi sebagai alat konektivitas untuk berbagai gadget yang digunakan. Tidak dapat dipungkiri, fungsi wifi sangat dibutuhkan saat ini karena koneksi internet adalah kebutuhan primer dari semua gadget yang ada sekarang dari mulai smartphone, laptop, tablet, smart TV, dan lain-lain.
Daftar Isi
Wifi Publik dan Wifi Personal
Untuk terhubung pada wifi, dibutuhkan password khusus agar tidak sembarang orang dapat menggunakan wifi tersebut (tetapi berbeda dengan wifi publik yang dibuat open untuk semua orang). Pengaturan awal dari kebanyakan gadget adalah menyimpan password wifi saat sudah terhubung ke wifi tersebut yang menyebabkan kita yang sudah terhubung cukup lama ke wifi tersebut lupa akan password wifi tersebut. Terlebih lagi jika password wifi tersebut adalah kombinasi angka, huruf dan simbol yang sulit untuk dihafalkan. Maka dari itu pada kesempatan ini, kami akan memberikan tips cara untuk melihat password wifi yang sudah terhubung di Semua Gadget.
Terdapat berbagai macam jenis perangkat yang menggunakan koneksi wifi sebagai sumber internet utamanya. Perangkat yang cukup banyak digunakan adalah laptop dan smartphone, sehingga pada kesempatan ini kami akan memberikan tips mengetahui password wifi yang sudah terhubung pada laptop dan smartphone, khususnya perangkat windows, android, dan IOS.
Melihat password wifi pada perangkat Windows 7 dan 10
Untuk melihat password wifi pada perangkat yang menggunakan sistem operasi windows, kalian harus memastikan terlebih dahulu kalian sudah terhubung dengan wifi atau sudah terhubung sebelumnya dengan wifi tersebut.
- Jika sudah terhubung, kalian dapat melakukan klik kanan pada icon wifi di system tray dan pilih open network and sharing center.
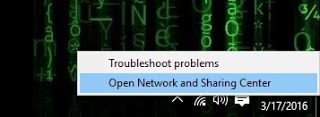
- Pada bagian sebelah kiri, kalian dapat melakukan klik pada change adapter settings.
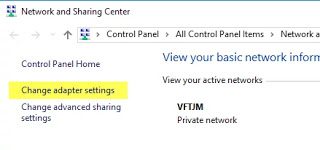
- Carilah icon wifi, klik kanan dan klik kiri pada status.
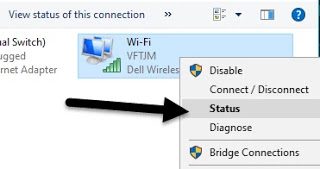
- Kalian akan dibawa ke tab baru yang bernama wifi status, dan kalian dapat melihat informasi dasar mengenai koneksi wireless yang sedang terhubung dengan perangkat windows yang kalian gunakan.
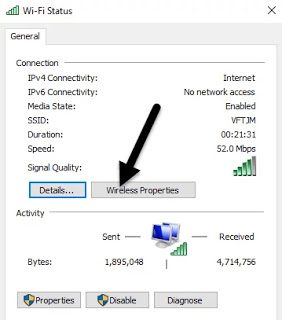
- Klik pada wireless properties, dan klik pada tab security.
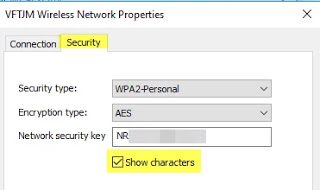
- Disini kalian akan melihat kotak kosong yang berjudul network security key, kalian dapat melakukan klik kiri pada kotak show characters untuk melihat password dari wifi yang kalian gunakan.
Cara tersebut adalah cara melihat password wifi ke perangkat yang sudah terhubung saat ini, tetapi bagaimana jika kalian ingin melihat password wifi untuk perangkat wifi yang sebelumnya terhubung dengan perangkat windows dan tidak terhubung dengan komputer atau laptop saat ini? Caranya sangat mudah jika kalian masih menggunakan windows 7, yaitu dapat dimulai dengan
- Membuka network and sharing center dan klik pada manage wireless networks.
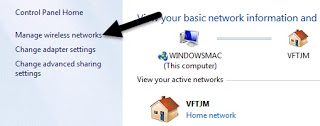
- Kalian akan melihat daftar koneksi yang pernah terhubung ke perangkat windows kalian, lakukan double klik pada koneksi wifi yang kalian inginkan.
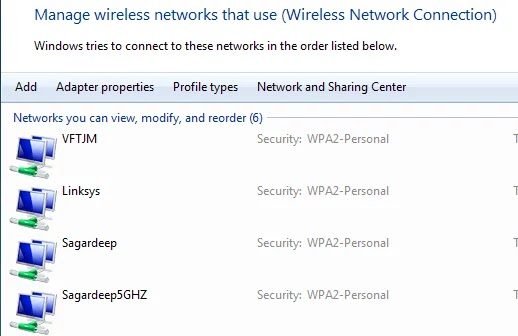
- Kemudian kalian dapat melakukan klik pada tab security dan pada kotak di samping show characters kalian dapat melakukan klik kiri untuk mencentang kotak tersebut, dan password wifi akan terlihat.
Untuk Pengguna Windows 8 atau Windows 10
- Kalian harus membuka command prompt dengan cara pergi ke start dan mengetik CMD. Saat command prompt terbuka, ketiklah perintah berikut: netsh wlan show profiles
- Kalian akan menemukan semua wireless profiles di user profiles. Nama koneksi wifi akan terlihat di kanan, pada gambar dibawah, kami hanya memiliki 1 koneksi wifi yang terdaftar, untuk melihat password dari profil ini, kalian harus mengetik perintah berikut:
Netsh wlan show profile name=profilename key=clear
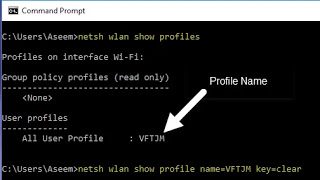
- Kalian harus mengganti profilename dengan nama asli dari koneksi wifi yang terdaftar di perintah sebelumnya, pada kasus kami, nama profil tersebut adalah VFTJM. Perlu diingat kalian tidak perlu menggunakan kutipan apapun diantara perintah ini.
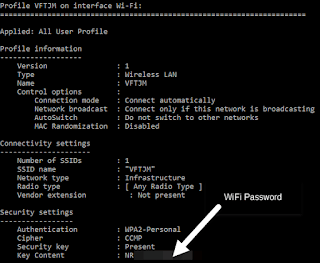
- Saat kalian menjalankan perintah terakhir, kalian akan mendapatkan banyak data yang tertulis, tetapi karena kalian ingin mencari password dari wifi, kalian harus mencari yang berjudul key content. Di sebelah kanan dari key content adalah password wifi.
Bagi yang masih belum paham cara melihat password wifi di win 10, kami telah membuat artikel khusus dan sangat terperinci di sini : Cara Melihat Password Wifi di Windows 10.
Selain pada perangkat windows, di perangkat smartphone terdapat 2 sistem operasi yang digunakan oleh kebanyakan orang yaitu android dan IOS.
Melihat password wifi pada perangkat android
Sebenarnya jika smartphone android kalian sudah memiliki android 10 keatas, kalian dapat langsung melihat password wifi langsung dari pengaturan smartphone. Tetapi, jika kalian masih berada di versi android 9 pie kebawah, kalian harus melakukan root pada smartphone kalian.
1. Melihat password wifi pada perangkat android 10 keatas
Kalian tidak perlu melakukan root pada smartphone kalian jika ingin mengetahui password wifi saat berada di versi android 10. Saat ini smartphone yang menggunakan android 10, hanyalah versi stock android yang disediakan google, tetapi di masa yang akan datang perusahaan smartphone akan terus melakukan update pada versi android sehingga kalian dapat menerapkan cara ini pada smartphone terbaru yang kalian gunakan.
Cara yang akan kami beritahu disini dilakukan di smartphone google, sehingga pengaturan mungkin berbeda di smartphone kalian yang memiliki user interface berbeda. Pertama, kalian harus membuka pengaturan, dan klik pada network & internet.
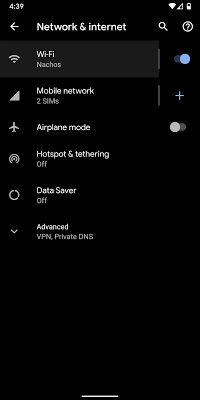
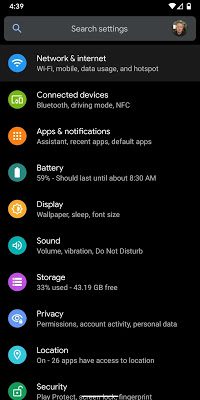
Didalam pengaturan wifi, lakukan scroll dari semua koneksi wifi yang tersedia dan klik pada saved networks. Dari situ, kalian akan melihat daftar koneksi wifi yang pernah terhubung dengan smartphone android kalian, klik salah satu dan pilih pilihan share pada bagian atas layar. Kalian akan diminta untuk memasukan password, masukan pin atau passowrd biometrics kalian, nantinya akan muncul kode QR beserta password wifi dibawahnya.
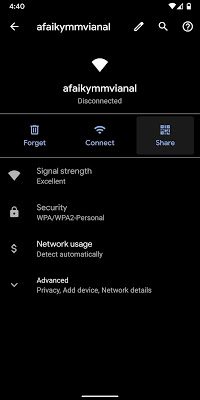
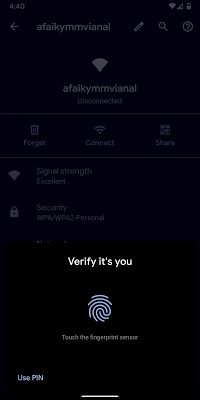
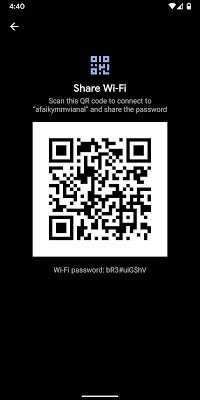
2. Melihat password wifi pada perangkat android versi 9.0 kebawah
Sayangnya, kalian harus melakukan root pada smartphone kalian jika ingin melihat password wifi. Tetapi jika smartphone kalian sudah di root, melihat password wifi akan menjadi sangat mudah karena sudah banyaknya aplikasi yang sudah dikhususkan untuk smartphone yang sudah di root, termasuk melihat password wifi. Salah satu aplikasi tersebut adalah wifi password viewer yang dapat di undur secara gratis.
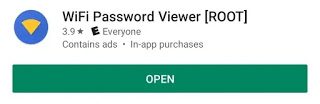
Saat pertama kalian membuka aplikasi ini, aplikasi ini akan meminta akses superuser, tap pada grant, dan kalian akan dibawa ke daftar koneksi wifi yang pernah terhubung pada smartphone kalian, dan password wifi dibawahnya.
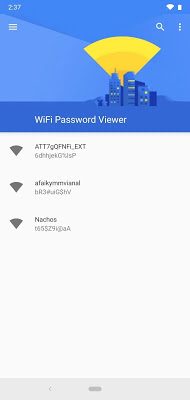
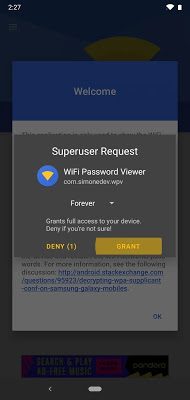
Jika kalian terhubung ke banyak koneksi wifi sebelumnya, daftar wifinya mungkin akan sangat panjang. Jika daftarnya memang sangat panjang dan sulit untuk mencari password wifi yang kalian butuhkan, kalian dapat menggunankan kolom search.
Melihat password wifi yang sudah terhubung pada IOS
Sayangnya, kalian juga harus melakukan jailbreak jika ingin melihat password pada perangkat IOS kalian. Pertama-tama kalian masuk ke pengaturan pada perangkatmu, tap pada personal hotspot, pindahkan personal hotspot ke on/hijau untuk menjalankan fiturnya. Lihat pada menu password wifi, disini dapat dilihat password wifi yang kalian butuhkan.
Baca juga: Perbedaan AMD dan Intel
Demikian ulasan lengkap bertema Cara Melihat Password Wifi yang Sudah Terhubung di Semua Gadget. Bagi yang ingin melihat ulasan kami terkait cara menyambung wifi dari hp ke laptop cek disini: Cara menyambung wifi ke laptop windows 7, 8 dan 10 dengan mudah.