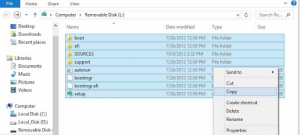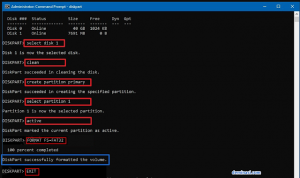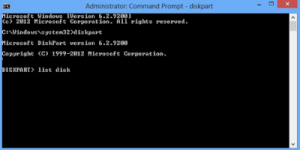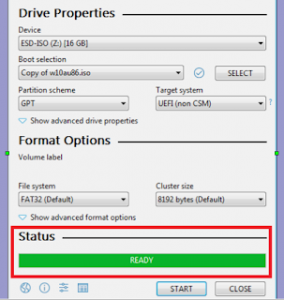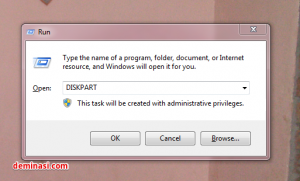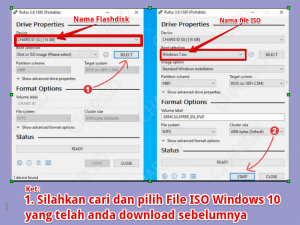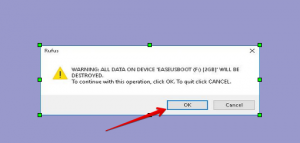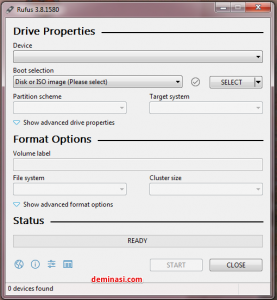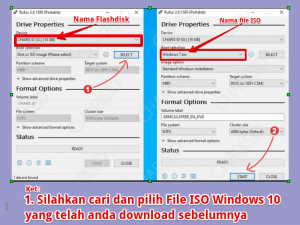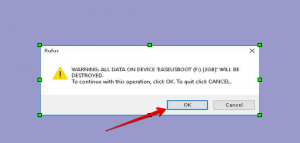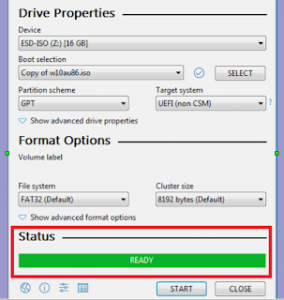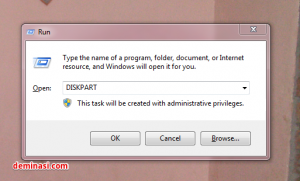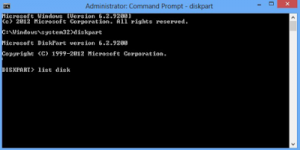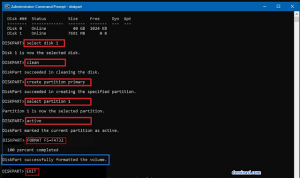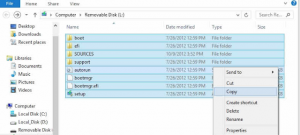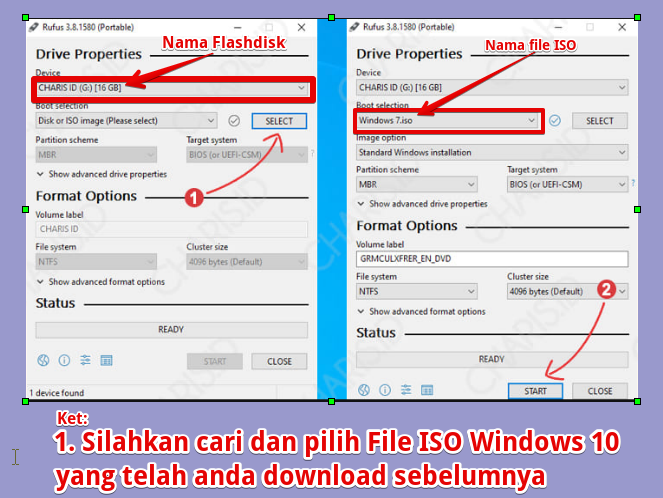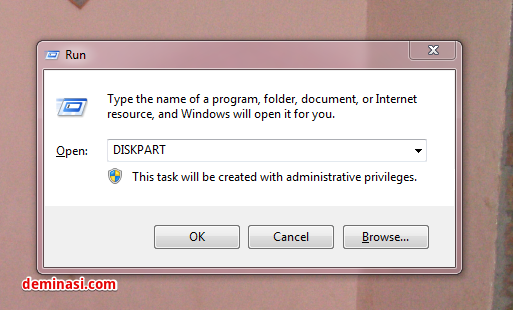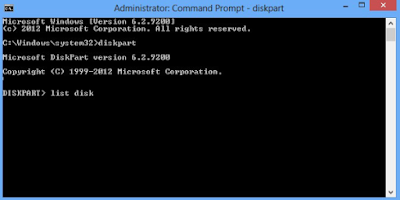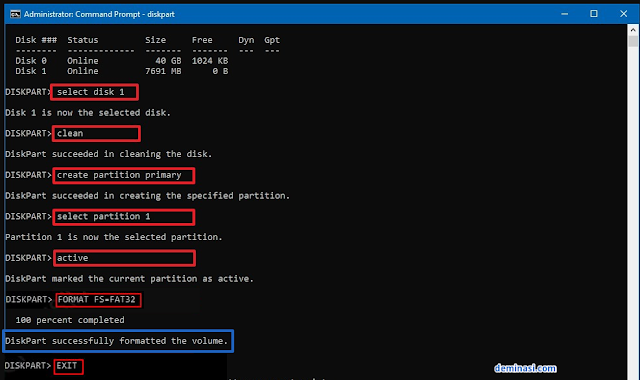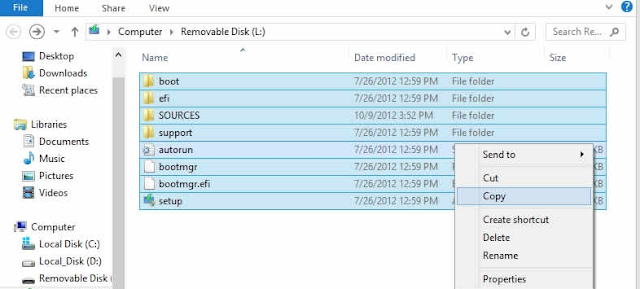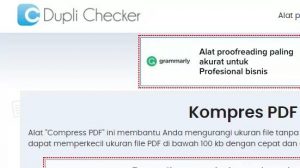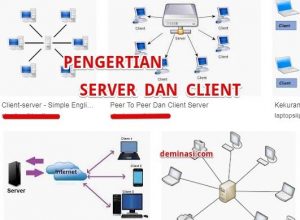Tutorial ini khusus untuk mempermudah anda dalam membuat bootable Flashdisk windows. Entah itu untuk windows 7, win 8 ataupun windows 10 versi paling terkini. Keberadaan Flashdisk sendiri merupakan sesuatu yang lumrah digunakan saat ini. Selain karakteristik sifatnya yang fleksibel, mudah dibawa dan dinamis, flashdisk sendiri merupakan benda yang memiliki banyak fungsi.
Selain tentu saja fungsi yang umum digunakan, yaitu sebagai media penyimpanan file, flashdisk juga sekarang banyak digunakan untuk peruntukan lainnya. Termasuk yang akan kita bahas kali ini yaitu flashdisk sebagai bootable windows.
Daftar Isi
Membuat Bootable Flashdisk Secara mandiri
Membuat bootable sendiri adalah langkah mutlak yang harus dilakukan, terutama bagi yang ingin melakukan penginstalan OS Windows.
Seperti yang kita acapkali temukan, ada beberapa merek ataupun tipe laptop tertentu yang tidak menyediakan slot untuk memasukkan CD/DVD. Tentu banyak alasan kenapa hal itu terjadi. Salah satunya adalah karena ingin menyuguhkan desain yang ergonomis ataupun yang FLAT.
Adanya bootable via flashdisk ini sendiri tentu akan sangat menggantikan peran dari DVD ROM itu sendiri. Dan memang, pada kenyataannya sudah sangat jarang yang memakai DVD.
Kami selaku admin DemiNasi juga sangat menyarankan penggunaan flashdisk ketimbang DVD bagi anda yang akan menginstal OS windows. Alasannya, karena flashdisk sifatnya lebih dinamis dan juga jarang sekali terjadi corrupt ketika anda nanti menjalankan proses instalasi sistem operasi.
Kenapa Harus Memakai Flashdisk Daripada DVD
Daya rentan dan ketahanan flashdisk memang lebih unggul dibandingkan dengan DVD. Namun bukan berarti kami melarang anda memakai DVD, karena hal tersebut bisa menyesuaikan dengan kondisi masing-masing.
Bagi yang tetap ingin memakai DVD, sebaiknya pastikan terlebih dahulu DVD ROM di Laptop anda masih berfungsi sempurna dan juga file OS Windows yang di burning ke DVD-nya sudah terkondisikan dengan bagus. Dalam artian tidak ada file yang corrupt.
Oke langsung saja kita masuk ketahapan langkah-langkah yang harus dilakukan dibawah ini:
Berikut Rangkaian Cara Membuat Bootable USB Windows
Ada 2 pilihan ketika ingin membuat bootable flashdisk, entah itu dengan menggunakan aplikasi yang sudah populer seperti Rufus atau bisa juga membuat bootable tanpa aplikasi via Command prompt.
Bootable Flashdisk Dengan Memakai Aplikasi Rufus
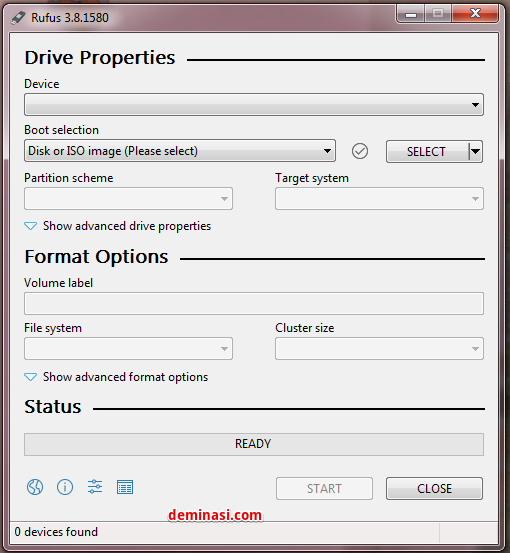
Aplikasi yang bernama Rufus, belakangan ini menjadi sebuah aplikasi yang banyak digunakan. Keunggulan ataupun kelebihan dari aplikasi yang satu ini adalah proses menggunakannya yang tergolong begitu mudah dan hal lain yang cukup penting yaitu aplikasi ini FREE.
Aplikasi Rufus sendiri memiliki banyak kegunaan. Bukan saja bisa dipakai untuk bikin Bootable OS Windows saja tapi juga sistem operasi yang lain semisal Fedora, Ubuntu, Linux dan yang lainnya bisa memakai aplikasi Rufus.
Aplikasi ini menyediakan 2 jalur cara memakainya yaitu anda menginstalnya (unduh versi installer) terlebih dahulu atau juga bisa menggunakan versi portable yang bisa langsung dipakai ketika anda membuka app tersebut.
Cara pemakaian RUFUS:
- Langkah awal langsung saja anda mendownload aplikasi RUFUS disini > DOWNLOAD RUFUS.
- Langkah kedua, jalankan Rufus, insert flashdisk ke slot laptop anda. Saran: Sebaiknya gunakan flashdisk yang kapasitasnya minimal 8 GB.
- Aplikasi Rufus akan langsung mendeteksi nama flashdisk anda (silahkan lihat nama FD yang anda gunakan dibagian Device). Lanjutkan dengan mengklik SELECT (Cari file windows yang sudah anda download sebelumnya)
- Kemudian lakukan setting seperti screenshot dibawah ini (Ini settingan default yang terbukti sukses). Ikuti saja sesuai di screenshot ya. Lalu click tombol START.
5. Nah, kemudian jendela sembulan akan muncul, langsung eksekusi dengan memencet tombol OK. Sambil menunggu prosesnya selesai, silahkan seruput kopinya dan ejawantahkan camilan kedalam mulut.
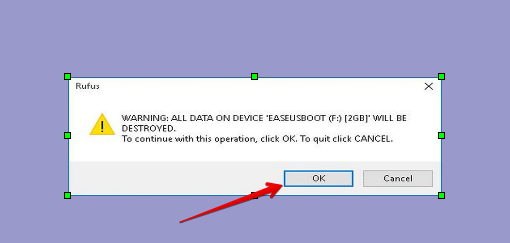
6. Selesai. Lihat screenshot dibawah, jika sudah seperti itu berarti proses bootable-nya sudah kelar.
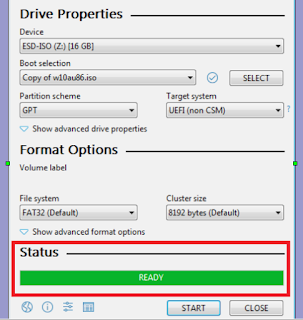
Saran: Gunakan Rufus versi paling anyar dan selalu pastikan flashdisk yang anda gunakan masih dalam kondisi prima (And than jangan lupa kapasitas flashdisknya harus lebih besar dari 4 GB).
Bikin Bootable Flashdisk Tanpa Aplikasi alias pake Command Prompt
Sebenarnya memang ada cara lain jika kamu nggak mau ribet dengan Rufus, yaitu dengan memanfaatkan program bawaan dari Windows itu sendiri berupa CMD program. Langkah bootable flashdisk via CMD ini sama saja hasilnya dengan memakai aplikasi dan bisa diterapkan untuk semua OS Windows (Win 7, 8 atau win 10)
Dalam kenyataannya, memakai CMD untuk bikin Bootable flashdisk terbilang lebih gampang, tapi memang agak memakan waktu.
STEP by STEP simak dibawah ini:
- Colokkan USB (Flashdisk) ke perangkat Laptop kamu.
- Lantas, kamu buka CMD via Run Administrator. Caranya: Tekan Tombol Win + R di keyboard laptop yang kamu pakai.
- Berikutnya langsung saja ketik perintah: DISKPART > kemudian tekan tombol ENTER di keyboard laptopmu.
- Selanjutnya, masukkan perintah dengan mengetikkan: LIST DISK lalu Enter.
- Lihat screenshot dibawah, posisi flashdisk saya ada di DISK 1 (Letaknya terkadang berbeda-beda, ada yang di DISK 3 dsb). Di contoh ini posisi flashdisk ada di DISK 1, jadi masukkan perintah dengan mengetikkan: SELECT DISK 1 (silahkan ganti angka 1 sesuai dengan letak urutan ID flashdisk kamu ya).
- Lanjut kelangkah berikutnya, biar kamu mudah memahami, langsung saja lihat screenshot dibawah ini.
Rangkuman Daftar Perintah yang harus kamu masukkan (Ketiknya secara berurutan ya):
- Buka CMD dengan Win + R
- Diskpart > lalu Enter
- LIST DISK lalu Enter
- SELECT DISK 1 > lalu Enter
- clean > lalu pencet Enter
- create partition primary > lalu pencet Enter
- select partition 1 > lalu Enter
- active > lalu pencet Enter
- format fs=fat32 > lalu pencet Enter
- exit > lalu pencet Enter
- Kemudian, kamu extract terlebih dahulu file mentahan windows 10 (berformat ISO) dan copas ke USB atau flashdisk kamu.
- Akhirnya, sampai langkah diatas berarti bootable flashdisk sudah kelar.
Dengan demikian saat ini kamu sudah bisa memakai flashdisk tersebut untuk menginstal ulang windows kamu.
Tugas kami membuat tutorial bootable flashdisk untuk windows 7, 8 atau win 10 ini sudah selesai. Materi dalam artikel ini sekaligus melengkapi tutorial yang kami buat sebelumnya tentang : cara install Windows 10 dengan flashdisk.
Catatan dari kami: Dari berbagai pengalaman, memang lebih mudah memakai rufus untuk membuat bootable flashdisk. Namun bukan berarti memakai CMD tidak bisa, hanya saja bagi yang belum terbiasa dengan command-command di CMD, mungkin harus lebih berhati-hati memasukkan perintah yang diperlukan.